Say Goodbye to Typos!
Polish Your Communication with This Free Tool
Whether you’re drafting emails, writing reports, or creating presentations,
it’s easy to miss spelling errors and typos, which can leave a poor
impression—especially when communicating with clients or business partners.
Here’s some good news: Windows 11 includes built-in spell check and
autocorrect tools that can help you eliminate embarrassing mistakes and ensure
your writing looks professional.
These tools are simple to set up, and once they’re enabled, you won’t need
any additional software to make sure your text is always clear and polished.
Want to know how to get started?
First, open Windows Settings. Then, select Time &
Language and click on the Typing page.
From here, you can enable features like Autocorrect misspelled words and Highlight
misspelled words.
These tools work across most applications, helping you catch errors and
highlight potential spelling mistakes as you type.
You can even enable word predictions with Text
Suggestions, giving you helpful suggestions while writing.
If your business operates in multiple languages, don’t forget to turn
on Multilingual Text Suggestions. This will automatically
provide word suggestions in the language you're currently using.
Although these spelling tools work in most apps, a few (like Notepad and
Outlook) need some extra setup.
In Notepad, click the gear icon in the app’s settings to enable spell check.
Outlook is where many teams spend significant time communicating via email,
so it’s worthwhile to enable grammar tools. Go to Editor
Settings under the Options tab
and activate features like autocorrect, text predictions, and even tone
adjustment.
If your team uses Microsoft Edge for browsing, you can also set up spell
check and grammar tools there. Just head to Settings,
select Languages, and turn on the spell check and grammar
options.
By setting up spell check and autocorrect in Windows 11, you're not just
avoiding small errors—you’re helping your business run more efficiently.
If you need assistance or more tips on streamlining your workflow, don’t
hesitate to reach out. We’re here to help.

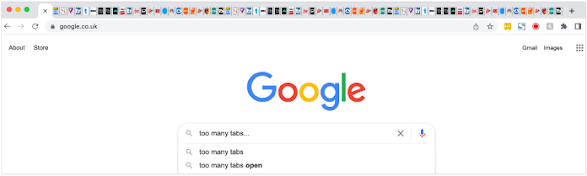

Comments
Post a Comment